仕事をはかどらせる無料ツール:知ってしまったら後戻りはできない!超優秀ツール第2弾

ここ最近で一番感動したツールをご紹介したいと思います。
みなさんは、PCでプリントスクリーンを使われてますか?
キーボードに「PrtSc」と書かれたキーが右上の方にあるかと思います。
このキーを使われてますか?
単純にこのキーを押しても何もPCの画面上では変化はありませんが、クリップボードと言われるPCのデータの「仮置き場」にPCの画面全体が保存されます。
PCにモニターを2台とか3台つけていると、それらも含めた全体の画面のスクリーンショットがクリップボードに保存されます。
このプリントスクリーン、別のキーとの併用で色々な使い方が出来ます。
が、しかし、これがなんとも一定の所作でなかったり、編集が出来なかったり、クリップボードへの記憶のしかたがいまいちだったりで大変使いにくいのです。
下記に私の知っている機能をまとめてみました。
プリントスクリーン+別キーの機能一覧
●つないでいる画面全部をプリントスクリーン
「PrtSc」
ユーザーフォルダ>OneDrive>画像>スクリーンショット PNG
(OneDrive設定でスクショを保存にしていた場合)
クリップボードはBMP or PNG
「Winキー + PrtSc」
ユーザーフォルダ>ピクチャ>スクリーンショット PNG
クリップボードはなし
●現在アクティブなウィンドのみをプリントスクリーン
「alt + PrtSc」
ユーザーフォルダ>OneDrive>画像>スクリーンショット PNG
(OneDrive設定でスクショを保存にしていた場合)
クリップボードはBMP or PNG
「Winキー + alt + PrtSc」
ユーザーフォルダ>ビデオ>キャプチャ PNG
クリップボードはなし
●マウスで矩形選択した所のプリントスクリーン
「Winキー + shift + S」 Snipping Toolのショートカット
ユーザーフォルダ>ピクチャ>スクリーンショット PNG
クリップボードはBMP or PNG
微妙にに使いづらい、プリントスクリーン機能
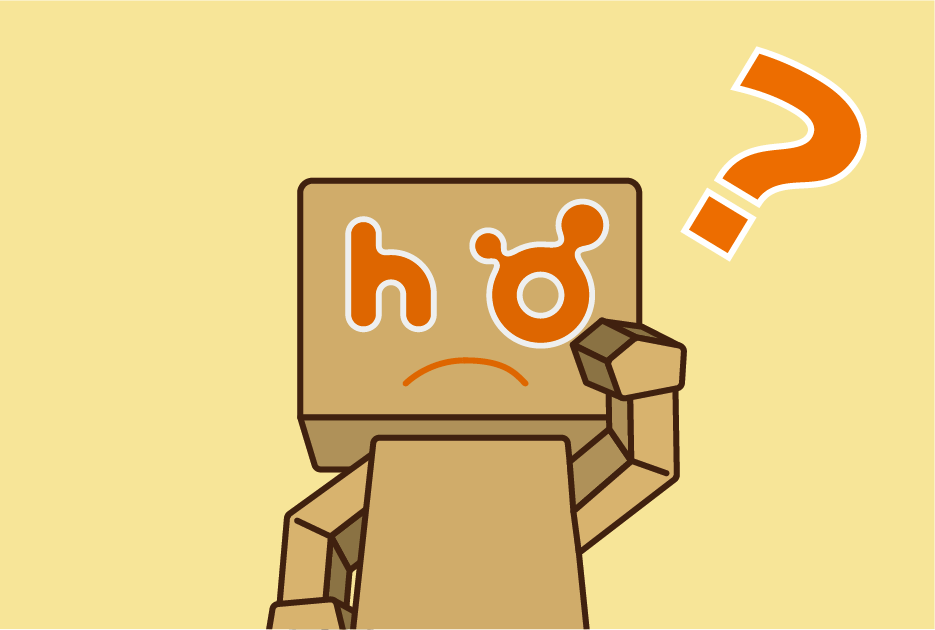
これ文字での表現でわかりづらいかも知れませんが、
「なんで同じフォルダに保存されないの?」
「なんでクリップボードはBMPファイルなの?」
「PNGでなく、JPEGで保存出来ないの?」
とか疑問がわきませんか?
そもそも私もこのプリントスクリーンを多用する事があります。
そしてクリップボードに記憶したものを貼り付けるのですが、その時にBMPになったりPNGになったりとソフトによっても一定ではないのです。
また、この記憶されている画像はどうも名前がついてファイルの種類(JPEGとかPNGとかBMPとか)が特定されているものではないようなのです。(私の検証なので間違っていたら教えて頂けるとうれしいです。)
なぜかと言うと、通常JPEGなり、PNGなりのPC上にあるファイルを「Ctrl + C」でコピーしたら別のフォルダやデスクトップなどに「Ctrl + V」で貼り付ける事できますよね。
ファイル名も全く一緒で、複製を作成出来ます。
しかし、このプリントスクリーンでクリップボードに記憶した画像は、デスクトップやフォルダの中に「Ctrl + V」でファイルを作成出来ません。
ソフトやアプリには貼り付ける事が出来るのですが、これもソフトによって画像は同じなのですが、BMPが貼られたり、PNGが貼られたりと一定ではないのです。
こうなると色々と困った事も発生します。
BMPが貼られたり、保存されるとファイル容量が異常に大きくなってしまいます。
(下記Tips参照)
私的にはJPEGならJPEG、PNGならPNGと自ら理解して貼ったり保存したりしたい訳です。
そうなると今まで書いた現象から察するに、プリントスクリーンした画像を指定のファイルでどこかのフォルダに書き出し、そのファイルをクリップボードに保存し直してくれるソフトが欲しくなります。さらには保存する前に注釈やぼかしなどの編集できる状態にも出来るとめちゃうれしいのです。
結構たくさんのプリントスクリーンユーティリティは存在するのですが、「クリップボードに記憶しなおす」機能がついたものが見つかりませんでした。
ようやく見つけた!無料オープンソフト「ShareX」!
その機能を実装したユーティリティをとうとう見つけました。
ご紹介しましょう。
「ShareX」という無料のオープンソフトです。
設定次第でほんとPCのプリントスクリーンはこれ一つで超便利に変身します。
インストールのしかたとかは是非とも自分でググって調べてみて下さい。
インストールすると下記の様な窓がでます。
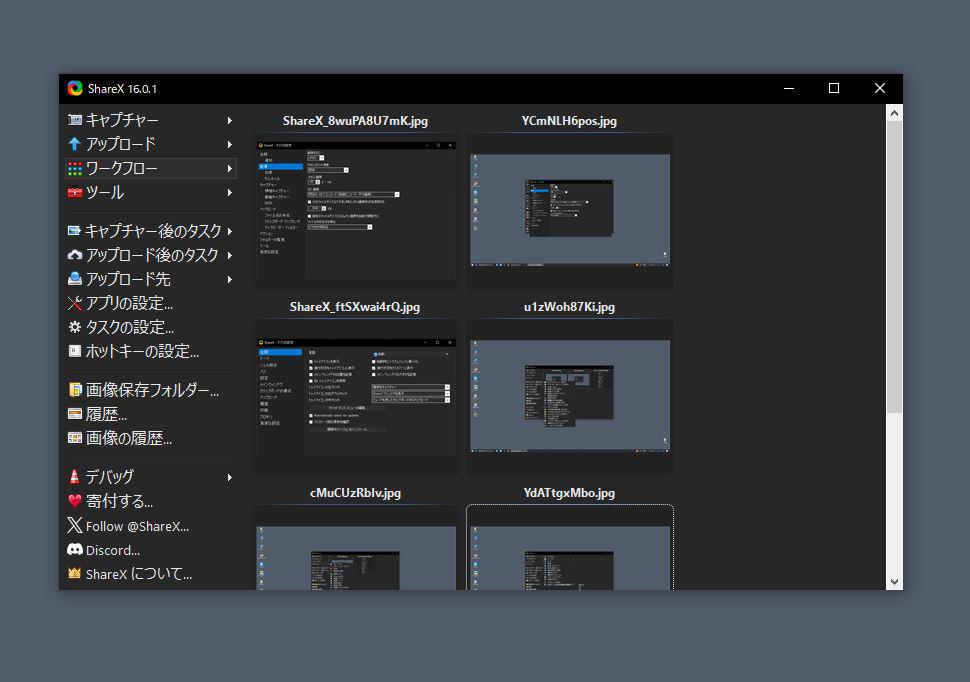
是非設定していただきたいのは、保存するファイルの形式。窓左の項目からタスクの設定を選択します。
私は「JPEG」にして「JPEG画質」を80にしています。
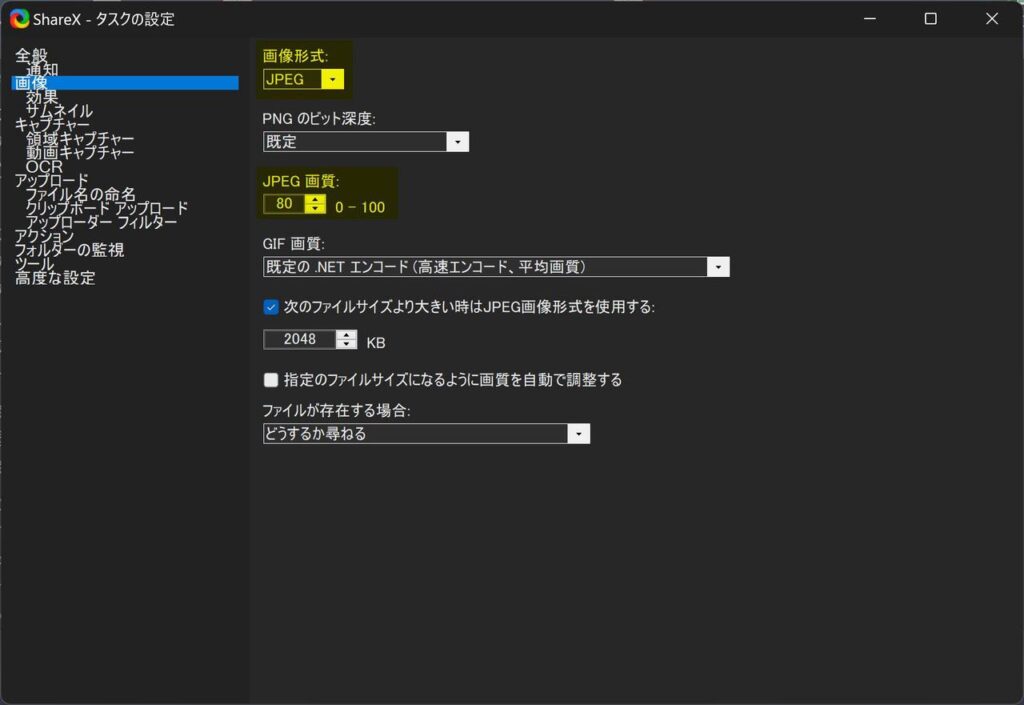
次にタクスの設定の中の領域キャプチャーの「領域のリサイズ、移動が可能な複数領域選択モードを使用する」にチェックを入れます。
これで矩形領域選択のリサイズが可能になります。
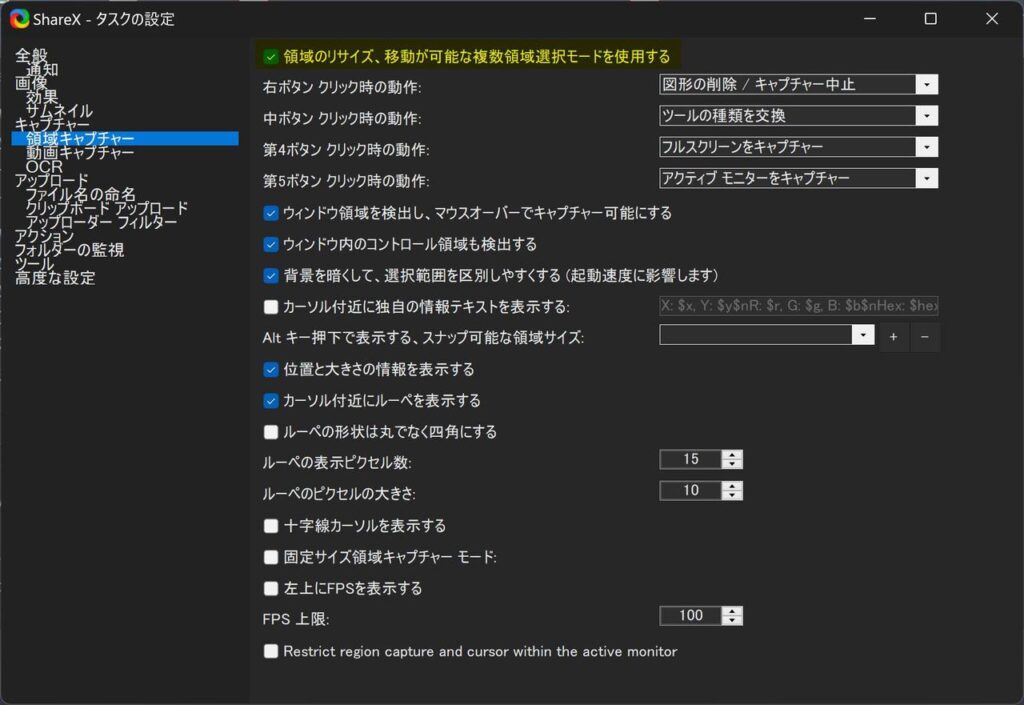
最後に窓左の項目からキャプチャー後のタスクを選択して、その中の「画像エディタを開く」「画像をファイルに保存」「ファイルをクリップボードにコピー」を選択して文字がボールド状態にして下さい。
読んで字のごとく、プリントスクリーンしたらエディタが自動的に開き、編集可能状態になり、編集したら一番左上のグリーンのチェックを押したら、画像をファイルに保存してくれて、そのファイルをコピーしてクリップボードに保存してくれます。
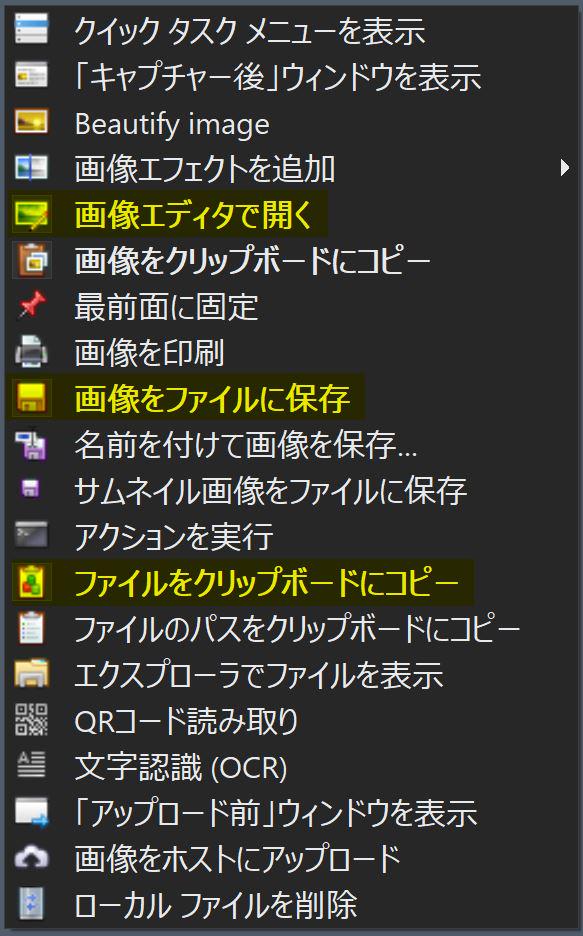
本当に神アプリと思います。
是非皆さんも常駐アプリとして活用してみて下さい。
奥が深くOCR機能も有しており、使い方次第ではあなたのPCスキルを一気に引き上げてくれます。
またこれを使うだけでもストレスフリーになり、二酸化炭素の排出量が減り、カーボンニュートラルに貢献出来ます。(そんな事あるかと声が聞こえてきそうです)
ではまたお会いしましょう、さよなら、さよなら。
●●●Tips●●●
プリントスクリーンは使用しているモニターの最高解像度に依存する様です。
HDのモニターを使っていると「1920×1080」、4Kモニターを使っていると「3840×2160」のピクセルイメージが作成される様です。
ファイルの容量としては、おおよそ
BMP>PNG>JPEG
の順になると思います。(PNGとJPEGは画像によってはひっくり返ります。)
試しにHD画面をフルプリントスクリーンしてみると
6076KB>65KB>63KB
となり、BMPとJPEGでファイル容量がおよそ1/100となりました。

豊栄産業は「段ボール・紙」を用いたパッケージ・梱包資材の設計~製造納品、売場ディスプレイ・販促什器の設計~製造納品、ダンボール家具やおもちゃの通信販売、インクジェット出力によるスチレンボードや看板資材、小ロットの什器作成を行っている会社です。
お困りごとはぜひ豊栄産業までお問い合わせください。
各種ECサイトにて、ダンボール家具・おもちゃ・帳票保存箱などを販売中!
■豊栄産業株式会社
https://www.howay.com/
本社工場
〒573-0136 大阪府枚方市春日西町2-27-28
TEL 072-858-2651
FAX 072-858-7803
東京工房
〒111-0054 東京都台東区鳥越2-7-4 ヘブン鳥越1F
TEL 03-5820-7255
FAX 03-5820-7256
- カテゴリー
- 加工・知識・その他


